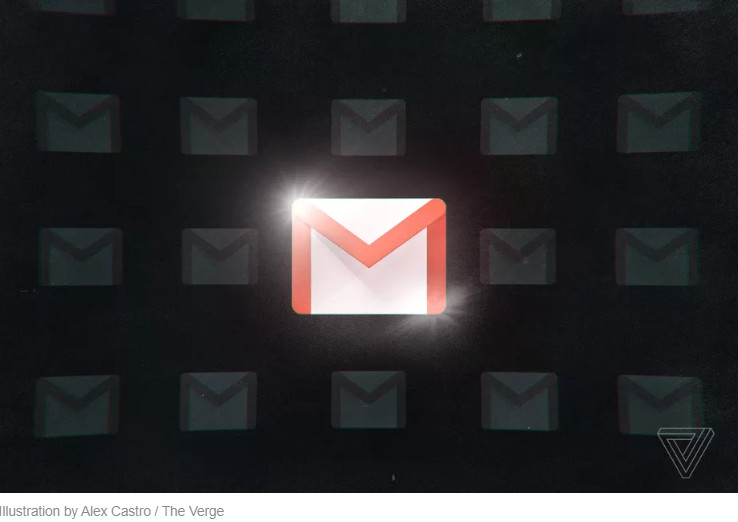
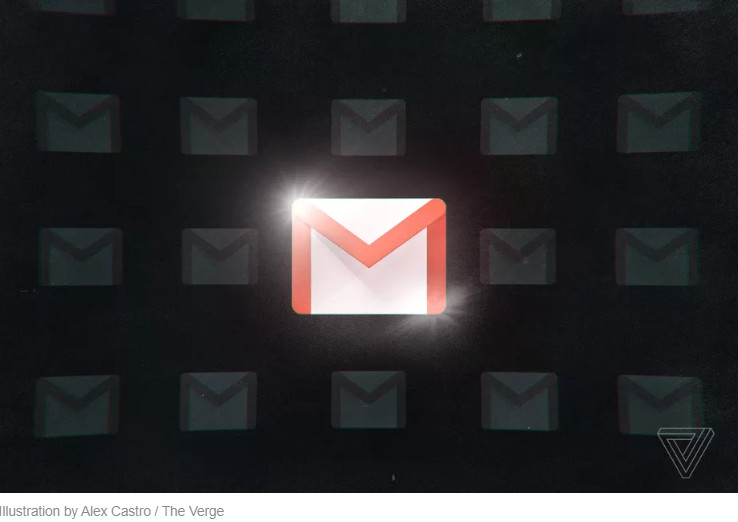
When you intend on taking time off work, it might be a good idea to set up a holiday reply, an instant response to someone who sends you an email, to let them know that you are not in the office and that therefore you are not regularly checking your inbox. On Gmail, it's easy to set up and you can select start and end dates for automatic reaction. (It's nice that you can let them know when you're back.)
Since it is called a holiday answering machine, it can be configured and used for certain things — if you do not check this email account very much or want people to contact you at various addresses.
Here are all of the steps to follow.
HOW TO SET UP YOUR VACATION RESPONDER:
- Click on the cog icon in the top-right corner of the screen
- Click “See all settings” at the top of the Quick settings sidebar on the right
- Under the General tab, scroll down to Vacation responder
- Make sure “Vacation responder on” is selected

- Enter the start date for the responder next to “First day.” To set an end date, check the box next to “Last day” and enter the date in the field that appears next to it.
- You can add a subject line for the responder next to “Subject”
- Type your vacation responder message in the box under “Message.” You can format it in the same way you would format a regular email.
- If you don’t want the responder to go out to everyone who emails you (for example, all of the people sending you spam), you can check the box next to “Only send a response to people in my Contacts.”
Source: https://www.theverge.com/21317308/vacation-response-gmail-how-to-message-automatic-reply-set-up
